My Profile
On this page you can see your user profile information, as well as any user groups you might be registered in. Your user information is locked by default, but can be changed by clicking the 'Edit' and 'Change' buttons.

Each field will be explained in detail below.
User Profile
Your user profile information is displayed here.
Display Name
This name will be shown in the upper right of the page when you are logged in.
E-mail
The email associated with your account.
Username
Your account username. This is locked by default. To change it click the 'Change' button to the right of the field. A new window allowing you to input a new username will open. Press Ok to confirm, or press Cancel to abort and keep your current username.
Password
You account password. This is hidden and locked by default. Click 'Change' to change your password. A new window will open, allowing you to enter your new password. Press Ok to confirm, or press cancel to abort and keep your current password.
Domain account name
This setting is used when Azure AD integration has been set up.
Partner
The partner your account is registered under will appear here. Click the 'Edit' button to change partner. Select the partner field to open a new window, where you can search across all partners in your Link solution. When you start writing, any partners that match the search term will show up below the search box. You can select the partner from here, which will close the search window. Select clear to reset the partner search.

Show full access model
Clicking here will open up a new window showing you exactly which permissions your account has based on the user groups you are registered in. Click the arrow left of the user group name to see what roles are associated with that user group. To see which permissions each role have, click the left arrow next to the role name. You can also search for specific roles and permissions in the search field.

User groups
Any user groups your account is registered in will be shown here. Changing user groups is locked by default. Click 'Edit' to select or deselect user groups for your account. Note that some user groups may be locked still if you don't have the required permissions. Press 'Save' when you are done editing to save your changes. See the 'Usergroups' page in the user guide for more information.
Multi factor authentication
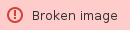
If the company has a policy which states that MFA must be enabled, simply click the ‘Enable MFA’ line.
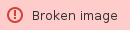
A dialogue window will appear, where you must click the ‘Enable MFA’ button to proceed with the MFA enabling process. Link does not provide a dedicated MFA authenticator app, so you must check with your internal IT security department which authenticator app must be used in your company.
When MFA is enabled, then the user must provide not only a username and password, but also provide a code from the authenticator app to be able to log on to the Link environment in question.
User specific settings
In this section, you have the option of configuring user-specific behavior of the Data grids in Link.

Grid settings
Select all mode
Here you can choose how Link data grids should behave, when you use "select all" and your search has returned more documents that displayed on the screen.
You can choose between only selecting those appearing on the screen or selection ALL documents including those not shown.

Show filter row for each column in Tracking search
This option will make a text-search filter appear for each column in the data grid.
Note that this feature is only available for the Document search screen.
Chart settings
Enable chart refresh time

Here you have the option of making Link data grids automatically refresh. You can also specify the refresh interval.